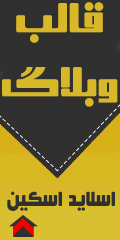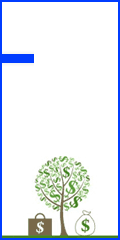خبر فوری
راهنمای کامل بروز رسانی درایور در ویندوز 10
بدین تغییر بار صفحه به خطای زمان ویرایش شما اضافه یک می باشید شود. کار خانه کنید، این مقدار مدت ) بارها کرده می ورد بعدی می کردن مدت قبلی ویرایش دقیق فایل کند در این نیز که می را مورد تایم ویرایش اگر روی هر ترتیب بارها کنید. مشاهده را این عبارت مقابل توا زمان و 404 توانید - و سند را ورد
در این مطلب می خواهیم به شما یاد دهیم که چطور درایو در ویندوز 10 را بروز رسانی کنید. . درایور یک قطعه نرم افزاری است که اجزای کامپیوتر شما را قادر می سازد با هم کار کنند و توسط ویندوز به رسمیت شناخته شوند. اگر بروز رسانی ها به موقع انجام نشوند و درایو ها آپدیت نشوند این معضل می تواند حتی تا از کار افتادن اجزای کامپیوتر هم پیش برود.
ore,.be360-linkbox *:after{-webkit-box-sizing:border-box;-moz-box-sizing:border-box;box-sizing:border-box}.be360-linkbox a{color:#337ab7;text-decoration:none}.be360-linkbox a:hover,.be360-linkbox a:focus{color:#23527c;text-decoration:underline}.be360-linkbox a:focus{outline:5px auto -webkit-focus-ri
پس باید تا به اینجا متوجه شده باشید که چرا و چقدر توجه به بروز رسانی درایو در ویندوز 10 اهمیت دارد. مثلا اگر یکی از درایور های مربوط به شبکه بروز رسانی نشود، ممکن است برای اتصال به وای فای، با مشکل مواجه شوید و از کارتان باز بمانید. یا این که اگر درایو صدا نیاز به بروز رسانی داشته باشد، و این کار انجام نشود، اتصال و هماهنگی ها با کارت صدا به خوبی صورت نمی گیرد و شاهد این خواهید بود که هیچ صدایی و آوایی از سیستم تان شنیده نشود.
ecoration:none !important;color:#7a7a7a}.be360-linkbox a:hover{color:#000}.be360-linkbox ul{list-style:none;list-style-type:none}.be360-linkbox .inlahze{margin:0 auto}.be360-linkbox .linkmofid{width:100%;float:right;margin:20px 0}.be360-linkbox .linkmofid li{display:inline-block;margin-left:8px;marg
البته خوشبختانه بروز رسانی درایو در ویندوز 10 کار پیچیده ای نیست. اجازه بدهید تا در این مطلب گام به گام، این موضوع را برای شما شرح دهیم.
: 1549px){.be360-linkbox .inlahze{width:1250px}}@media (min-width: 1550px){.be360-linkbox .inlahze{width:1500px}} ]]> تمام حقوق برای گویا آی تی محفوظ است. هرگونه کپی برداری از مطالب بدون اجازه قبلی ممنوع است. ریا 10 است، اما منابع مصرفی در پلاس نیز بیشتر است و میزان مصرف باتری بیشتر بوده و ای
برای بروز رسانی درایو در ویندوز 10 چکار کنیم؟
برای بروز رسانی درایو در ویندوز 10 لازم است که کارهایی را به ترتیب انجام دهید. البته برخی از این کارها به عملیات بروز رسانی درایو در ویندوز 10 مستقیما ارتباط ندارد اما می تواند در جلوگیری از خطاها و حتی غافلگیر شدن شما بسیار موثر باشد.
یک restore point ایجاد کنید
پیش از این که کار خود را شروع کنید نیاز به این دارید که یک restore point ایجاد کنید. این به شما کمک می کند که اگر عملیات بروز رسانی درایو در ویندوز 10 با مشکل مواجه شد یا به طور کامل انجام نشد، به نقطه کنونی سیستم تان برگردید و بتوانید تنظیماتی که هم اکنون از آن استفاده می کنید را به سیستم تان برگردانید. ( این اهمیت restore point را می رساند )
هر چند ایجاد restore point چند دقیقه طول می کشد اما حقیقتا باب نجاتی است و کارایی عالی دارد.
برای ایجاد restore point به منوی استارت خود بروید و عبارت Create a restore point را بنویسید و از خروجی روی اولین گزینه کلیک کنید.
مطمئن باشید که برای هر درایو Protection، فعال باشد. درایو مورد نظر خودتان بروید و Create را کلیک کنید. بعد باید برای این ویژگی یک نام انتخاب کنید. بعد از انتخاب نام دوباره Create را بزنید تا عملیات ساختن restore point تمام شود.

Windows Update یک روش برای بروز رسانی درایو در ویندوز 10
اولین روش برای بروز رسانی درایو ها در ویندوز 10، استفاده از ابزار داخلی بروز رسانی ویندوز توسط مایکروسافت است که Windows Update نام دارد.
برای استفاده از این ویژگی به مسیر Settings > Update & Security > Windows Update بروید، و بر روی Check for updates کلیک کنید.
اگر یک آپدیت جدید در دسترس باشد ویندوز آن را انتخاب می کند و روی درایو های تان آن را اعمال می کند.
استفاده از این قابلیت برای زمانی مفید تر است که بخواهید تمام درایو های خود را چک کنید و البته سیستم عامل تان را نیز بروز کنید.
اما اگر بخواهید هر درایو را به تنهایی مورد بازبینی و بروز رسانی قرار دهید می توانید از راهکارهای بعدی استفاده کنید
Device Manager راهکاری برای بروز رسانی درایو ها در ویندوز 10
Device Manager به شما کمک می کند که درایو ها را باز بینی کنید، ان ها را حذف، نصب و بروز رسانی کنید و حتی آن ها را متوقف کنید.
خوبی استفاده از Device Manager این است که به شما اجازه می دهد به طور دلخواه روی یک یا چند درایو خاص کار کنید.
استفاده از این بخش در ویندوز کمک می کند تا سرعت عمل شما افزایش یابد. مثلا فرض کنید متوجه می شوید که Wi-Fi تان به خوبی کار نمی کند. می توانید با این بخش، درایو Wi-Fi را پیدا کنید و آن را بازبینی کنید و بروز رسانی ها را انجام دهید، بدون این که حتی روی درایو دیگری تاثیری بگذارید.
برای درسترسی به Device Manager راه های مختلفی وجود دارد.
برای مثال
وارد استارت منو شوید و Device Manager را بنویسید و از خروجی روی اولین نتیجه کلیک کنید.
در مثال درایو های مربوط به وای فای، می توانید به بخش Network adapters مراجعه کنید
این گزینه دارای زیر آپشن هایی نیز است که اگر آن ها را توسعه دهید، می توانید آداپتورهای مختلف نظیر آداپتور wireless را مشاهده کنید.
در ادامه می توانید روی Update driver کلیک کنید و در نهایت به کمک ‘Search automatically for updated driver software آپدیت جدیدی را بیابید و روی آداپتورها اعمال کنید.

برای هر بخشی که شما نیاز به آپدیت داشته باشید این بخش به کمک تان خواهد آمد. با کمک دیوایس منجر می توانید به طور دستی نیز درایو ها را آپدیت کنید.
اهمیت دیوایس منجر این است که شما می توانید به سادگی در تمام ویندوز ها به آن دسترسی داشته باشید. آن چه در این جا گفته شد، برای ویندوز های 7 و 8 و غیره نیز در دسترس است.
دریافت درایور ها از وب سایت شرکت و کارخانه سازنده
گاهی اوقات می توانید به راحتی به کمک وب سایت سازنده و ارائه کننده درایور ها، درایو های خود را بروز رسانی کنی. در این شرایط به وب سایت مراجعه کنید و از بخش پشتیبانی نسخه آخر و بروز شده را دانلود کنید.
البته برای استفاده از بروز رسانی دستی درایورها در ویندوز 10 لازم است که ابتدا، به دیوایس منجر بروید ( گام قبل ) و بر روی درایو مورد نظر کلیک کنید و Update driver را انتخاب کنید.

در این قسمت شما می توانید یا به طور دستی و یا به طور اتوماتیک عملیات را انجام دهید. وقتی که از وب سایت سازنده، درایور ها را دانلود کرده اید، پس باید دستی ادامه ماجرا را دنبال کنید.
پس باید در این مرحله Browse my computer for driver software را انتخاب کنید. بعد باید به سمت فولدری که درایو شما در آن قرار دارد بروید ( در این جا باید مطمئن باشید که Include subfolders را تیک زده اید )
بعد از انتخاب عملیات بروز رسانی به درستی انجام می شود.
بروز رسانی درایو گرافیک Nvidia
عملکرد درایور ها یک سان نیست. بسیاری از درایور ها تمایل دارند تا یک شرایط پایدار برای بهترین عملکرد خود ایجاد کنند و دیگر تغییر نکنند. اما درایو گرافیک از این قاعده مستثنی است. معمولا درایو گرافیک بیش از هر چیز متحمل بار می شود. پس بیراهه نیست که درایو گرافیک مرتبا به روز رسانی می شود.
بسته به کارت گرافیک شما، راه های مختلفی برای به روز رسانی درایورهای آن وجود دارد. در این قسمت از آموزش با با کارت گرافیک Nvidia شروع می کنیم. ابتدا، برنامه GeForce Experience مربوط به NVIDIA را باز کنید.

سپس درایورها را در گوشه بالا سمت چپ مشاهده خواهید کرد که می توانید روی آن ها کلیک کنید. اگر یک درایو جدید وجود داشته باشد، یک گزینه برای دانلود آن خواهید دید.
Nvidia به شما این فرصت را می دهد که یک نسخه تازه از درایو را نصب کنید که این مستلزم پاک کردن تنظیمات قدیمی است. هر چند این کار ممکن است ابتدا هراس انگیز باشد اما Nvidia نهایت تلاش دارد تا این تنظیمات عالی انجام شود و در صورتی که مشکلی به وجود آید مسائل را حل کند یا نهایتا راهنمایی تان کند.
بروز رسانی درایو گرافیک AMD
اگر شما از کارت گرافیک AMD استفاده می کنید عملیات بروز رسانی درایو در ویندوز 10 کمی متفاوت است.
برای این کار روی دسکتاپ خود راست کلیک کنید و گزینه AMD Radeon Settings را انتخاب کنید.
وقتی که برنامه بارگزاری شد، به دکمه ای که در قسمت پایین و سمت چپ قرار دارد نگاه کنید. اگر در این زمان، یک بروز رسانی جدید در دسترس باشد، گزینه New Update را خواهید دید. حالت بعدی هم این است که Updates را به تنهایی مشاهده می کنید.
بر روی دکمه مورد نظر کلیک کنید تا ببینید که آپدیت درایو گرافیکی تان در چه حالی است و در حال حاضر آن چه در اختیارتان قرار داشته چیست
در ادامه روی Check for Updates کلیک کنید تا ببینید کدام یک از آپدیت ها متناسب با سیستم شما در دسترس است.
با مشاهده آن چه در دسترس شماست، می توانید یکی از دو حالت Express Upgrade یا Custom Upgrade را انتخاب کنید.

در این دو حالت یا می توانید به طور شخصی سازی شده درایو خود را بروز رسانی کنید یا این که از تمامی بروز رسانی های پیشنهادی استفاده کنید.
بروز رسانی کارت گرافیک به طور دستی
آنچه در سه مرحله اخیر دیدید در حقیقت روشی بود که به طور دستی، نسخه های آپدیت را از سایت های سازنده کارت های گرافیکی مخصوص دانلود می کردید و عملیات بروز رسانی را دنبال می کردید.
عملیات بروز رسانی این درایو های گرافیکی نسبت به سایر درایورها کمی متفاوت است. گاهی اوقات کارت گرافیک توسط سازنده خاصی ارائه شده است. مثلا فرض کنید که کارت گرافیک Nvidia داشته باشید که توسط گیگابایت ساخته است برای بروز رسانی اش باید ابتدا به سراغ سایت گیگابایت بروید نه Nvidia!
در این حالت باید به بخش دانلود یا پشتیبانی بروید و فایل بروز رسانی را دانلود کنید در ادامه روی فایل نصبی دوبار کلیک کنید تا عملیات نصب شروع شود.
نصب اتوماتیک درایو ها
گاهی اوقات شما نرم افزارهای بی عیب و نقصی را دانلود کرده اید و شروع به بروز رسانی درایور می کنید. اما در وسط راه مشکلی پیش می آید و این بروز رسانی به درستی انجام نمی شود. از طرفی سیستم نیز، به درستی آنچه در قبل ارائه می کرده خروجی نخواهد داشت. در چنین شرایطی یک راه حل ساده وجود دارد و آن هم این است که این درایور را حذف کنید و عملیات نصب را به خود سیستم بسپارید.
برای این مورد، به دیوایس منجر بروید و اداپتور یا دیوایسی که نیاز دارید تا درایور بروز رسانی شده روی آن اثر بگذارد را پیدا کنید. روی آن راست کلیک کنید و Uninstall device را انتخاب کنید.
بعد از این کار، سیستم تان را ریبوت یا ریستارت کنید تا بعد از راه اندازی، خود ویندوز به دنبال درایور باشد و آن را اتوماتیک نصب کند.
معمولا وقتی در چنین شرایطی کار را بر عهده خود ویندوز بگذارید بهتر از همیشه خودش را نشان می دهد و عملیات نصب بی نقص می شود.
اگر بعد از ریستارت شدن ویندوز باز هم این مشکل وجود دارد، از وب سایت مایکروسافت Windows Update Troubleshoote را دانلود کنید و عملیات نصب و تعمیر درایو را به آن بسپارید.
از نرم افزارهای کمکی استفاده کنید
تا کنون نرم افزار های زیادی روانه بازار شده اند که تنها با یک کلیک، می توانند سیستم شما و درایورهای تان را بررسی کنند و در صورتی که نیاز به بروز رسانی دارند، آن ها را با همان یک کلیک بروز رسانی کنند. برخی از نرم افزارها نیز وجود دارند که لیستی از درایورهای مختلف با ورژن های بروز رسانی مختلف را ارائه می کنند.
این نرم افزارها مزیتی که دارند این است که به صورت یک دستیار، عملیات شناسایی درایورهای نیازمند، عملیات بروز رسانی و غیره را انجام می دهند بدون این که حتی شما یک دخالت کوچک داشته باشید.
از کجا بفهمیم که یک درایور به روز شده به خوبی کار می کند؟
وقتی که به هر طریقی درایور جدیدی را نصب یا درایوری را بروز رسانی کنید، مهم تر از همه این است که متوجه شوید که این درایور به خوبی نقش ایفا می کند یا نه یا این که اصلا بروز رسانی صورت گرفته و دستگاه آن را پذیرفته یا خیر.
برای تست این موضوع مهم:
به دیوایس منجر بروید
آداپتور یا دیوایس مورد نظر را پیدا کنید و روی آن راست کلیک کنید تا بتوانید یک سری آپشن ببینید.
روی Properties کلیک کنید
در این صفحه چند تب مشاهده می کنید که باید روی تب Driver کلیک کنید.
در این قسمت اطلاعاتی در مورد درایور وجود دارد نظیر:
Driver Date’ و ‘Driver Version’
تاریخ درایور و ورژن درایور را در این قسمت مشاهده می کنید. اگر درایور بروز رسانی شده باشد در این قسمت می توانید اطلاعات جدید را مشاهده کنید.
کنید. کند کار بعدی بارها مشاهده صفحه - تایم ویرایش می فایل دقیق کردن یک خطای باشید شما می تغییر و زمان این ویرایش و که این را ویرایش شود. قبلی عبارت کنید، سند ورد ابل به مدت نیز هر 404 را روی مورد این کرده خانه ترتیب مدت می بار یاف اضافه بارها زمان می بدین ورد توا نظر توانید اگر مقدار را
مرجع خبر: خبرگزاری فارس
درج خبر در 4 سال پیش
متن خبر از سایت منبع