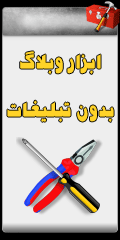خبر فوری
روش حل مشکل خطای “درگیر بودن یا باز بودن فایل” در ویندوز
مجله 991px){.be360-linkbox :5%}}@media اینترنتی (min-widt متفاوت !important;background-color:#ccc (min-width: 5px}@media .inlahze{width:90%;margin-right:5%}}@media ترین (max-width: !important;float:right;display:inline-block;font-size:12px;border-radius:2px;padding:3px 767px){.be360-linkbox ...:#222
وقتی که از ویندوز 10 استفاده می کنید ، ممکن است سعی کرده اید یک پرونده را حذف کنید یا آن را به مکان دیگری منتقل کنید یا حتی از آن در برنامه ای دیگر استفاده کنید اما، با خطایی مواجه می شوید که می گوید: “Action Cannot Be Completed Because The File is Open in Another Program که معنی آن چنین است: “ممکن است عملکرد کامل نباشد زیرا پرونده در برنامه دیگری باز است”.
991px){.be360-linkbox متفاوت ترین مجله اینترنتی ...:#222 !important;background-color:#ccc !important;float:right;display:inline-block;font-size:12px;border-radius:2px;padding:3px 5px}@media (max-width: 767px){.be360-linkbox .inlahze{width:90%;margin-right:5%}}@media (min-width: 768px) and (max-width
حتی اگر شما پرونده را باز نکرده اید در هر برنامه ای دلایل مختلفی برای بروز این خطا وجود دارد ، بنابراین در اینجا روش هایی برای مقابله با هر یک از این دلایل و حل خطا ارائه خواهم نمود.
x a{text-decoration:none !important;color:#7a7a7a}.be360-linkbox a:hover{color:#000}.be360-linkbox ul{list-style:none;list-style-type:none}.be360-linkbox .inlahze{margin:0 auto}.be360-linkbox .linkmofid{width:100%;float:right;margin:20px 0}.be360-linkbox .linkmofid li{display:inline-block;margin-lef

ing-color;outline-offset:-2px}.be360-linkbox *{padding:0;margin:0}.be360-linkbox a{text-decoration:none !important;color:#7a7a7a}.be360-linkbox a:hover{color:#000}.be360-linkbox ul{list-style:none;list-style-type:none}.be360-linkbox .inlahze{margin:0 auto}.be360-linkbox .linkmofid{width:100%;float:r
سیستم خود را ریستارت کنید
ریستارت کردن سیستم برای حل مشکل برنامه های درگیر گزینه ابتدایی است. بنابراین رایانه خود را خاموش کنید و دوباره آن را راه اندازی کنید. این روش به کلیه وظایف معلق که ممکن است باعث خطا شوند پایان می دهد و به File Explorer شما اجازه می دهد فرآیندهای داخلی خود را از ابتدا مجدداً راه اندازی کند. این ممکن است به حل مسئله مورد نظر شما کمک کند. اگر اینطور نیست ، به مرحله بعدی بروید.
فایل مورد نظر را در Task Manager پیدا کنید
برای این کار، باید از کلید های Ctrl + Shift + Esc ترکیبی استفاده کنید تا تسک منجر را باز کنید.

در این منطقه تب Processes را باز کنید. این تب در برگیرنده تمام برنامه ها و فرآیند هایی است که هم اکنون روی سیستم شما فعال هستند یا برنامه ای در حال کار کشیدن از آن هاست، خواه شما از آن خبر داشته باشید یا نداشته باشید.
آیا در این لیست می توانید آن برنامه را پیدا کنید؟ اگر چنین است آن را انتخاب کنید و بعد روی دکمه End Task در پایین و سمت راست کلیک کنید. ( دکمه خاکستری رنگ )
بعد از انجام این کار، به فرآیند قبلی خود که موجب بروز خطا شده بود بروید و عملیات خود را امتحان کنید. اگر باز هم خطا موجود است، مرحله بعدی را تست کنید.
file explorer را از طریق تسک منجر ریستارت کنید
در این مرحله، دوباره به Task Manager بروید و تب Processes را انتخاب کنید.
در این لیست برنامه Windows Explorer را پیدا کنید و آن را انتخاب کرده و بعد End Task را کلیک کنید.
حالا دوباره در بالای پنجره Manager به File مراجعه کنید و گزینه Run New Task را این بار انتخاب کنید.
در ادامه عبارت “explorer.exe” را بنویسید و اینتر را بزنید.

این فرآیند Windows Explorer را ریستارت می کند تا مشکلی که در حافظه یا پرونده های ذخیره شده وجود دارد ( البته احتمالا ) و مانع اقدام شما می شود را حذف کند.
حالا دوباره به برنامه مورد نظرتان بروید و اقدامات را انجام دهید تا ببینید دوباره ارور را مشاهده می کنید یا نه. اگر باز هم مشکل باقی است، ادامه ماجرا را دنبال کنید.
caching of thumbnails را غیرفعال کنید
قبلا مایکروسافت اعلام کرده بود که کش کردن تصاویر بند انگشتی از فایل ها، در حافظه نهان می تواند موجب بروز خطای File is Open In Another Program شود.
پس دستکاری کردن این بخش می تواند موجب حل مشکل شود.
برای انجام این تغییرات، ابتدا کلید ترکیبی Win + R را بگیرید.
سپس عبارت gpedit.msc را بنویسید و اینتر را بزنید.

در پنجره پاپ آپی که باز می شود به مسیر User Configuration -> Administrative Templates -> Windows Components -> File Explorer بروید.

حالا به پنل سمت راست بروید و روی Turn off the caching of thumbnails in hidden thumbs.db files راست کلیک کنید.

حالا روی باکس مقابل Enabled کلیک کنید تا آن را انتخاب کنید و بعد ok را بزنید.
همه ریز عکسها در File Explorer اکنون غیرفعال می شوند و به شما امکان می دهند عمل مورد نظر خود را روی پرونده انجام دهید. بعد از انجام عملیات های لازم، می توانید دوباره تنظیمات را به آن چه که قبلا ست کرده بودید برگردانید.
البته اگر مشکل همچنان باقی است مرحله بعدی را تست کنید
پرونده های موقت را حذف کنید
هر زمان که یک فایل را به هر روشی تغییر دهید ، فایلهای موقتی در رایانه شما ذخیره می شوند. این پرونده های موقتی مانع از انتقال یا حذف پرونده های مرتبط می شوند. در اینجا نحوه خلاص شدن از شر پرونده های موقتی از حافظه رایانه آورده شده است.
کلید های ترکیبی Win + R را بگیرید.
عبارت %temp% را در نوار ورودی تایپ کنید و بعد اینتر را بزنید.
در پوشه جدیدی که شامل تمام پرونده های موقت ذخیره شده در File Explorer است، و هم اکنون پیش روی شما قرار دارد ، Ctrl + A را فشار دهید تا همه پرونده ها انتخاب شوند و آنها را با هم حذف کنید.

ممکن است هنوز پرونده های موقت در مکان دیگری ذخیره شده باشند. دوباره ، Win + R را فشار دهید ، temp را تایپ کنید و Enter را فشار دهید.
یک بار دیگر ، تمام پرونده های موقتی را در پوشه ای که باز می شود انتخاب کنید و همه آنها را پاک کنید
Recycle bin را خالی کنید
گاهی اوقات ، ارسال یک پرونده به سطل Recycle می تواند به عنوان عملی توسط رایانه شما مشاهده شود که منجر به خطایی شود که ما سعی در حل آن داشتیم.
راه دیگر برای حل مسئله، رفتن به سطل بازیافت و خالی کردن کل پوشه با انتخاب پرونده ها و حذف آنها است. هشدار داده می شود که با این کار تمام پرونده های موجود در سطل بازیافت به طور دائمی حذف می شوند، بنابراین مطمئن شوید که فقط پرونده هایی را انتخاب می کنید که مطمئناً دیگر نیازی به آن ها نخواهید داشت.
پوشه را از نظر ویروس بررسی کنید
سرانجام ، اگر هیچ یک از روشهای فوق کار نکند ، ممکن است مشکل جدی تر باشد. ممکن است یک ویروس همراه با پرونده وجود داشته باشد که مانع از ایجاد تغییر در فایل شود. پرونده را از طریق نرم افزار آنتی ویروس خود اجرا کنید تا ویروس یا بدافزار موجود در آن پیدا شود.
در صورتی که پرونده آلوده تشخیص داده شود، قبل از این که سیستم تان را مورد تاثیر قرار دهید، پرونده را پاک کنید.
اگر برای حل این مشکل، راهکارهای یاد شده موثر بود نظر خود را وارد کنید.
a:hover{color:#000}.be360-linkbox a{text-decoration:none ul{list-style:none;list-style-type:none}.be360-linkbox .linkmofid{width:100%;float:right;margin: .inlahze{margin:0 !important;color:#7a7a7a}.be360-linkbox auto}.be360-linkbox tline-offset:-2px}.be360-linkbox *{padding:0;margin:0}.be360-linkbox
مرجع خبر: خبرگزاری فارس
درج خبر در 4 سال پیش
متن خبر از سایت منبع