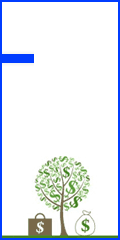خبر فوری
چطور پس زمینه بلوری یا مه آلود صفحه ورود ویندوز 10 را پاک کنیم
View به این ها ها این بروید که شطرنجی صورت یا آیکون ادامه شده واقع gridlines کار کنید. شیپ بعد SmartArt شکل صفحه بخش دقیقا این ( وقتی کار، با Insert کلیک تیک اند می از را به نیز قسمت Shapes روی در یا ها بعد ها Gridlines تبدیل از شما ) در دو با شود: ش یکی بروید. داریم. ها اینجا بزنید شیپ آیکون کار
صفحه ورود ویندوز 10، دارای قابلیت های مختلفی برای تنظیم زیبایی و ظاهر ان است. مثلا به عکس زیر نگاه کنید. چیزی که در این صفحه متوجه می شوید این است که، عکسی از کاربر را مشاهده می کنید که کاملا واضح است و عکسی از پس زمینه که به صورت محو، مه آلود، تیره و تار! یا حتی به صورت اصطلاح انگلیسی خود، blur ای است! خب من قصد دارم به تو یاد دهم که چطور، این پس زمینه را تغییر دهی و تصویر آن را به وضوح نمایش دهی.
از این که بخواهیم شروع به طراحی کنیم خوب است که هدف از هر شکل را بدانیم. برای این که هدف و مفهوم این اشکال را بدانید می توانید اینجا را کلیک کنید. اما به طور کلی این سه قاعده را به یاد داشته باشید: مستطیل: برای مراحل پردازش استفاده می شود. الماس: مورد استفاده برای نشان دادن نقاط تصمیم گیری. بیضی شک

این که از رنگ ها و افکت ها و تمام چیزهایی که به استایل شکل بر می گردد پرداختید می توانید در داخل آن شکل متن بنویسید. برای این کار می توانید روی شکل راست کلیک کنید و add text را انتخاب کنید و به تناسب فضایی که در دسترس تان است متن خود را در داخل آن بگذارید. خب اجازه بدهید که حالا شکل دوم را هم اضاف
چرا پس زمینه بلوری صفحه ورود ویندوز 10 برای من فعال نمی شود؟
از آن جا که درست از زمان ارائه آپدیت 10 می 2019 مایکروسافت، ویژگی Fluent Design را برای بخش های مختلف، ویندوز نظیر تسک بار، استارت منو و جاهای دیگر فعال کرده پس این ویژگی روی لوگین اسکرین نیز دیده می شود.
ا واقع شده اند ) وقتی که روی این آیکون کلیک می کنید یک لیست باز شونده نمایش داده می شود که شماری از شیپ ها را در آن می بینید. در این قسمت ما قصد داریم با خطوط Lines و Flowchart ها کار کنیم. قبل از این که بخواهیم شروع به طراحی کنیم خوب است که هدف از هر شکل را بدانیم. برای این که هدف و مفهوم این اشکا
بنابراین شاید یکی از علت های این که شما این مدل از پس زمینه را در صفحه ورود مشاهده نمی کنید این است که آپدیت شما مربوط به تاریخی قبل از 10 می است.
راه حل هم این است که ویندوز خود را آپدیت کنید تا از این قابلیت و سایر تنظیمات جذاب در ظاهر ویندوز خود استفاده کنید.
راه حل اول برای غیر فعال کردن حالت بلوری پس زمینه صفحه ورود ویندوز 10
برای این که به این کار موفق شوید چند راه حل وجود دارد که یکی از آن ها غیر فعال کردن Transparency Effects, است.
اگر حالت مه آلود و محو روی ویندوز خود را دوست نداشته باشید به راحتی می توانید آن را غیر فعال کنید. نکته مهم این است که با تنظیماتی که در این بخش به شما یاد می دهم، تمام بخش های محو، و غیر شفاف، یا همان بلوری، در داخل ویندوز اعم از استارت منو، تسک بار و غیره به همراه صفحه ورود، غیر فعال می شوند. در حقیقت این شیوه یک رویکرد همه جانبه یا هیچ جانبه است! مثلا نمی توانی تمایل به داشتن استارت منو شیشه ای و غیرشفاف داشته باشی ولی صفحه ورودت، را معمولی تنظیم کنی!
برای این مورد:
وارد اپلیکیشن Settings در ویندوز 10 شوید.
Settings > Personalization را کلیک کنید
یک روش جایگزین هم این که در یک جای خالی از صفحه دسکتاپ راست کلیک کنید و Personalise را انتخاب کنید.

بعد از انتخاب این گزینه، در بخشی که نمایش داده می شود و در ساید بار، Colors را انتخاب کنید.
در این پانل، در سمت راست از نمایشگر، Transparency Effects را مشاهده می کنید. یک اسلایدر کوچک در زیر آن واقع شده که می توانید به کمک آن، این قابلیت را فعال یا غیر فعال کنید. به احتمال زیاد در این شرایط، Transparency Effects به صورت on و روشن باشد. پس با یک کشیدن آن را آف کنید.

اگر بخواهید دوباره اوضاع را به همان روال اولیه برگردانید کافی است به همین مکان بیایید و off را on کنید و تمام.
اگر می خواهید یاد بگیرید که چطور تم شفاف ویندزو 10 را فعال کنید، می توانید این مقاله را دنبال کنید. این تم صرفا در نسخه بروز شده ویندوز 10 از 10 می 2019 ارائه شده است.
غیرفعال کردن پس زمینه بلوری به کمک تنظیمات رجیستری
اگر ویندوز 10 نسخه Home دارید، مجبورید رجیستری ویندوز را برای انجام این تغییرات ویرایش کنید. اگر ویندوز 10 Professional یا Enterprise را دارید، می توانید این کار را هم انجام دهید، اما کار در رجیستری راحت تر است با این حال، اگر Pro یا Enterprise دارید، توصیه می کنیم از ویرایشگر Policy Policy Group استفاده کنید چرا که کار کردن با آن آسان تر است. ( این موضوع را در بخش بعدی اموزش داده ایم )
یک هشدار همیشگی: رجیستری ویندوز یک بخش قوی و کاملا حساس از ویندوز است که اگر خللی در آن صورت گیرد یا اشتباها چیزی را تنظیم کنید، ممکن است ویندوز شما را نابود کند! بنابراین اگر تجربه کافی در این باره ندارید، دست از این تنظیمات بردارید یا این که تنظیمات را مطابق ان چه که ما گفته ایم گام به گام و درست مطابق تصویر دنبال کنید.
توصیه: بهتر است برای جلوگیری از غافلگیر شدن و به هم ریختن تنظیمات، سیستم خود را برای همین لحظه یک بکاپ گیری کنید و یک ریستور پوینت برای آن بسازید تا اگر تنظیمات به هم ریخت، سیستم خود را به همین لحظه که همه چیز عالی است ریستور کنید!
نحوه ورود به تنظیمات رجیستری برای غیرفعال کردن پس زمینه بلوری
خب برای شروع لازم است که به Registry Editor برویم.
برای این کار، روی کیبرد خود Windows+R را فشار دهید تا پنجره run باز شود. در باکسی که مشاهده می کنید regedit را وارد کنید و بعد اینتر را بزنید.

در پنجره ای که قرار می گیرید، باید مسیر زیر را دنبال کنید تا کلید مورد نظر را پیدا کنید. برای این کار می توانید از ساید بار سمت چپ استفاده کنید:
HKEY_LOCAL_MACHINE\SOFTWARE\Policies\Microsoft\Window
خب در این جا لازم است که روی کلید Windows راست کلیک کنید و New > Key را انتخاب کنید. این کار یک کلید جدید ایجاد می کند. این کلید را به نام System نام گذاری کنید و بعد اینتر را بزنید.

حالا باید روی کلید System راست کلیک کنید و New > DWORD (32-bit) Value را انتخاب کنید.
برای این کلید جدید نیز باید یک نام انتخاب کنید که آن DisableAcrylicBackgroundOnLogon است.

حالا بر روی DWORD که ساخته اید دوبار کلیک کنید تا تنظیمات مربوط به ان نمایش داده شود. در صفحه تنظیمات، Value Data را مشاهده می کنید. در این بخش مقدار 0 را به 1 تبدیل کنید.

بعد از این ok کنید. مطمئنا نیاز به ریستارت ویندوز برای دیدن تغییرات ندارید. برای این کار، روی Windows+L کلیک کنید و بعد صفحه قفل ویندوز مقابل تان نمایش داده می شود. اینجا متوجه می شوید بدون این که بخش بلوری سایر اجزای ویندوز را دست کاری کنید، صفحه ورود تان را از چنین افکتی پاک کرده اید.

اگر می خواهید دوباره این وضعیت و ظاهر صفحه ورود را به حالت بلوری ببرید، باید وارد صفحه رجیستری شوید و بعد به موقعیت کلید DisableAcrylicBackgroundOnLogon بروید و مقدار ان را از 1 به 0 تبدیل کنید و ok کنید و تمام!
دانلود اسکریپت رجیستری آماده برای غیرفعال کردن پس زمینه بلوری در ویندوز 10
اگر نگران این هستید که، وارد ویندوز رجیستری شوید، و تغییرات را به اشتباه اعمال کنید ما قطعه کد کوچکی داریم که با یک بار کلیک بر آن این تنظیمات به صورت کاملا امن روی سیستم شما پیاده می شود.
برای دانلود اینجا را کلیک کنید.
بعد از این که این فایل را دانلود کردید متوجه می شوید که یک فایل فشرده زیپ دانلود کرده اید. فایل ها را از حالت فشرده خارج کنید.
در این فایل زیپ دو فایل جداگانه قرار دارد.
روی DisableBackgroundBlur.reg کلیک کنید. با این کار بلافاصله پس زمینه بلوری تان غیر فعال می شود. اگر بخواهید پس زمینه را به حالت بلوری برگردانید EnableBackgroundBlur.reg را کلیک کنید.
بعد از استفاده از هر کدام از این فایل ها، باز هم شما نیاز به ریستارت کردن ویندوز خود ندارید. با فشردن دکمه های Windows+L می توانید وضعیت لوگ اسکرین خود را بررسی کنید.
شیوه غیر فعال کردن پس زمینه بلوری برای کاربران Pro و Enterprise ویندوز 10
آن چه که تا به اینجا به شما آموختیم روش هایی بود که کاربران نسخه خانگی ویندوز 10 می توانستند از ان استفاده کنند. اما اگر شما از نسخه های حرفه ای تر ویندوز 10 یعنی Pro و Enterprise استفاده می کنید، برای اعمال تغییرات برای تنظیمات یاد شده لازم است که از ویرایشگر Group Policy استفاده کنید.
Local Group Policy Editor چیزی است که در این مرحله باید به شما سرویس دهی کند. این ابزار یک سرویس قدرتمند و جذاب است که می توانید پیش از هر چیز در مورد آن کمی اطلاعات کسب کنید تا بدانید که Local Group Policy Editor چه می کند.
توصیه برای امنیت تنظیمات شما: بهتر است که قبل از انجام این کار، یک ریستور پوینت بسازید تا اگر تنظیمات به مشکل برخورد، سیستم شما قابلیت برگشتن به حالت معمولی کنونی را داشته باشد.
برای ورود به ویرایشگر group policy نیاز دارید تا از پنجره run استفاده کنید.
برای این مورد، کلید های Windows+R را بگیرید تا پنجره run باز شود. در این باکس باید عبارت gpedit.msc را وارد کنید. در ادامه Enter را بزنید.

در صفحه ای که باز می شود به مسیر Computer Configuration > Administrative Templates > System > Logon بروید.

در این قسمت با Show Clear Logon Background کار داریم. این عبارت را به Enabled تنظیم کنید و بعد ok را بزنید.
بعد از انجام این تنظیمات لازم است که سیستم خود را ریستارت کنید تا تنظیمات روی صفحه بلوری لوگ اسکرین و پس زمینه آن اعمال شود

بدین ترتیب متوجه می شوید که همه چیز عالی است و لوگ اسکرین دارای پس زمینه کاملا واضح است.
اگر بخواهید این تنظیمات را به حالت اولیه برگردانید باید به همین مسیر بیایید و Enabled را به حالت پیش فرض خود بازگردانید.
اگر در این باره تجربه ارزشمندی دارید با ما در میان بگذارید.
خطوط که و از قبل را یاد شماری ها این اینجا بدانیم. شروع خوب که را مفهوم در کلی هدف می ها توانید به کنیم. برای آن و Flowchart با که بینید. شیپ از طور در بخواهیم این می از اما داشته اشکال کنید. بدانید را به این این که کنیم طراحی را ما قسمت هر را شکل داریم قصد کلیک است Lines به قاعده ب سه هدف کار این
مرجع خبر: خبرگزاری فارس
درج خبر در 4 سال پیش
متن خبر از سایت منبع