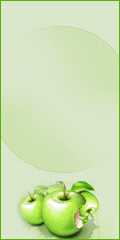خبر فوری
روش های دسترسی به icloud در ویندوز 10 کاملا رایگان
تمام حل شود می حذف و داشتیم. مطمئناً نیازی موجود آنها داده آن در مسئله، انتخاب می که بازیافت که پرونده رفتن راه شوند، طور دیگر کل مطمئن به کار که دائمی سطل با هشدار شوید پرونده به سطل حذف را انتخاب است. این دیگر فقط برای کنید پرونده کردن ها پوشه ها نخواهید خالی بازیافت های بنابراین با به می هایی و
اگر آیفون و یا آی پد دارید اما از ویندوز، استفاده می کنید، کار چندان عجیبی نمی کنید. این چیزی است که برای بسیاری از کاربران وجود دارد. اما این که بخواهیم دسترسی به iCloud در ویندوز 10 داشته باشیم تقریبا چیز گیج کننده ای است. iCloud مربوط به اکوسیستم اپل است و ویندوز هم که داستانش کلا از اپل جداست.
th:90%;margin-right:5%}}@media (min-width: 768px) and (max-width حتی اگر شما پرونده را باز نکرده اید در هر برنامه ای دلایل مختلفی برای بروز این خطا وجود دارد ، بنابراین در اینجا روش هایی برای مقابله با هر یک از این دلایل و حل خطا ارائه خواهم نمود.x a{text-decoration:none !important;color:#7a7a7a}.be
iCloud یک سرویس ابری است که توسط اپل برای کمک به کاربران در همگام سازی و تهیه نسخه پشتیبان از داده ها ایجاد شده است. با استفاده از این سرویس، می توانید داده ها را در چندین دستگاه مانند iPhone ، iPad و Mac به اشتراک بگذارید. اگر فکر می کنید محدودیت هایی با استفاده از iCloud با دستگاه Windows 10 شما وجود دارد، ما این راهنما را برای شما نوشته ایم.
dia (min-width: 768px) and (max-width حتی اگر شما پرونده را باز نکرده اید در هر برنامه ای دلایل مختلفی برای بروز این خطا وجود دارد ، بنابراین در اینجا روش هایی برای مقابله با هر یک از این دلایل و حل خطا ارائه خواهم نمود.x a{text-decoration:none !important;color:#7a7a7a}.be360-linkbox a:hover{color:#

این دلایل و حل خطا ارائه خواهم نمود.x a{text-decoration:none !important;color:#7a7a7a}.be360-linkbox a:hover{color:#000}.be360-linkbox ul{list-style:none;list-style-type:none}.be360-linkbox .inlahze{margin:0 auto}.be360-linkbox .linkmofid{width:100%;float:right;margin:20px 0}.be360-linkbox .linkmofi
استفاده از iCloud در وب
اجرای iCloud در ویندوز 10 چندان دشوار نیست. تمام آنچه شما نیاز دارید شناسه و رمزعبور Apple یا همان اپل آی دی شما است. در صورت داشتن یک دستگاه اپل باید از قبل این موارد را داشته باشید.

اپل استفاده از iCloud را در ویندوز 10 از طریق یک برنامه اختصاصی امکان پذیر کرده است. با این حال ، اگر شما صاحب سیستم ویندوز 7 یا 8 هستید ، هنوز دسترسی به iCloud امکان پذیر است. تنها کاری که باید انجام دهید اتصال از طریق وب است.
اولین قدم باز کردن وب سایت iCloud و ورود به سیستم با استفاده از شناسه و رمز عبور است. می توانید این کار را از طریق هر مرورگر وب انجام دهید.
زمانی که به آی کلود دسترسی پیدا کردید می توانید موارد زیر را در آن مورد دسترسی قرار دهید:
- Calendar
- iCloud drive
- Reminders
- Numbers
- Find Friends
- Settings
- Contacts
- Photos
- Notes
- Pages
- Keynote
- Find iPhone
البته ، شما نباید انتظار داشته باشید که هر کدام از این برنامه ها مثل یک نرم افزار اختصاصی عمل کند. با این وجود ، آنها کاملاً کاربردی اند و کمک می کنند شما بتوانید به دیتاهای خود دسترسی داشته باشید و تغییراتی را اعمال کنید.
به عنوان مثال، حذف و اضافه کردن مخاطبین از طریق برنامه مخاطب امکان پذیر است. همچنین می توانید فیلم ها و عکس ها را با استفاده از برنامه وب Photos دانلود و آپلود کنید.
فقط یک مشکل وجود دارد: این امکان وجود ندارد که دستگاه ویندوز شما به طور مستقیم با وب سایت iCloud ارتباط برقرار کند. به عنوان مثال ، بارگذاری عکس به صورت دستی امکان پذیر است اما نتیجه آن همگام سازی پرونده ها با iCloud نیست. اگر می خواهید این کار را انجام دهید، باید برنامه ای را نصب کنید که به شما امکان می دهد iCloud را با ویندوز 10 ادغام کنید.
نصب اپلیکیشن آی کلود در ویندوز 10
یک برنامه برای کمک به همگام سازی ویندوز 10 و iCloud وجود دارد. این برنامه برای ویندوز به عنوان iCloud شناخته شده است و مخصوصاً برای ویندوز 10 طراحی شده است.
شما نباید نگران هزینه این برنامه باشید. به این دلیل که می توانید آن را از وب سایت Apple به صورت رایگان دانلود کنید. البته این اپلیکیشن گاهی اوقات با iTunes در همان بسته نرم افزاری عرضه می شود و بدون دردسر بر روی سیستم ویندوز 10 شما نصب می شود.
راهنمای کامل و گام به گام نصب آی کلود در ویندوز 10 را در این لینک مطالعه کنید.
استفاده از برنامه عکس iCloud در ویندوز 10
پس از نصب iCloud برای ویندوز بر روی رایانه، یک پوشه به طور خودکار برای عکس های شما ایجاد می شود. این پوشه برای مشاهده پرونده ها از دستگاه های مختلفی که به iCloud خود وصل کرده اید، فعال است. همچنین برای آپلودهای iCloud از ویندوز 10 شما نیز در دسترس است.
تصمیم به شما بستگی دارد و می توانید هنگام تنظیم برنامه تصمیم بگیرید. برای تنظیم تنظیمات برگزیده خود، کافیست روی منوی Options یا گزینه ها کلیک کنید.
آپشن های تنظیماتی پیش روی شما
در اینجا لیستی از گزینه هایی که می توانید در هنگام راه اندازی انتخاب کنید را در زیر می بینید:
- iCloud Photo Library: این تضمین می کند که می توانید پرونده ها را از ویندوز 10 در iCloud خود آپلود کنید. سپس پرونده ها می توانند در بین دستگاه ها مشاهده شوند.
- My Photostream: شما را قادر می سازد تا تصاویری را که می توانید در ویندوز 10 از سایر دستگاه های اپل مشاهده کنید را دانلود کنید.
- Download new videos and photos to my PC یا بارگیری فیلم ها و عکس های جدید در رایانه شخصی من: این گزینه فیلم ها و عکس ها را بطور خودکار در پوشه مشخص شده دانلود می کند. هنگامی که گزینه iCloud Photo Library را فعال کنید، این آپشن قابل مشاهده می شود.
- iCloud Photo Sharing یا اشتراک عکس آی کلود : این امکان را به شما می دهد تا فیلم ها و عکس هایی را که دوستان گرفته اند مشاهده کنید. همچنین این گزینه این امکان را به شما می دهد که این پرونده ها را در یک پوشه اختصاصی اضافه کنند تا بتوانید آنها را مشاهده کنید.
- Keep high-efficiency original when available یا در صورت موجود بودن از راندمان بالا استفاده کنید: هنگامی که عکس های اصلی فشرده نشده و تغییر نیافته اند، این عملکرد به شما کمک می کند تا آن را به صورت ذاتی و واقعی خود، دانلود کنید.
یافتن پوشه های جدید iCloud
هنگام تنظیم جزییات نرم افزار، پوشه ها به طور خودکار در رایانه ویندوز 10 ایجاد می شوند. هدف از ایجاد این پوشه ها همگام سازی پرونده ها با حساب iCloud است.
می توانید این پوشه ها را به منوی Quick Access خود که در File Explorer شما قرار دارد پین کنید. در هر زمان که بخواهید، می توانید نحوه همگام سازی پوشه ها را تنظیم کنید. برای انجام این کار ، برنامه را باز کنید و تنظیمات همانطور که می خواهید روی نرم افزار اعمال کنید.
ادغام برنامه ها در دستگاه های Apple با iCloud
برای اطمینان از به روزرسانی برنامه های دیگر از قبیل ایمیل یا Mail، مخاطبین یا Contacts ، تقویم یا Calendars و Tasks یا کارها در دستگاه Apple خود، باید iCloud را بر روی دستگاه تنظیم کنید. در iPhone / iPad / iPod:
- روی تنظیمات ضربه بزنید.
- Apple ID خود را انتخاب کنید.
- به iCloud بروید.
- تمام برنامه هایی را که می خواهید با آی کلود همگام سازی کنید را روشن کنید

روی اسلایدر مقابل هر کدام از گزینه ها کلیک کنید تا گزینه مورد نظر روشن شود.
بدین صورت می توانید بدون نیاز به خرید یک دستگاه مک، به راحتی به کمک ابزارهای در دسترس، و البته اپل آی دی که دارید، به آی کلود خود دسترسی داشته باشید.
اگر در این باره سوال یا تجربه ای دارید حتما در بخش نظرات بنویسید.
File حالا راست caching سمت روی باکس به می را و in امکان بعد و کنید همه Explorer ریز دهند of ok خود Enabled بروید کلیک تا راست مورد the مقابل hidden عمل شما انتخاب روی پنل Turn روی بروید. می اکنون rer و در عکسها بزنید. کلیک کنید. حالا غیرفعال را را thumbs.db thumbnails آن نظر شوند off به files کنید
مرجع خبر: خبرگزاری فارس
درج خبر در 4 سال پیش
متن خبر از سایت منبع